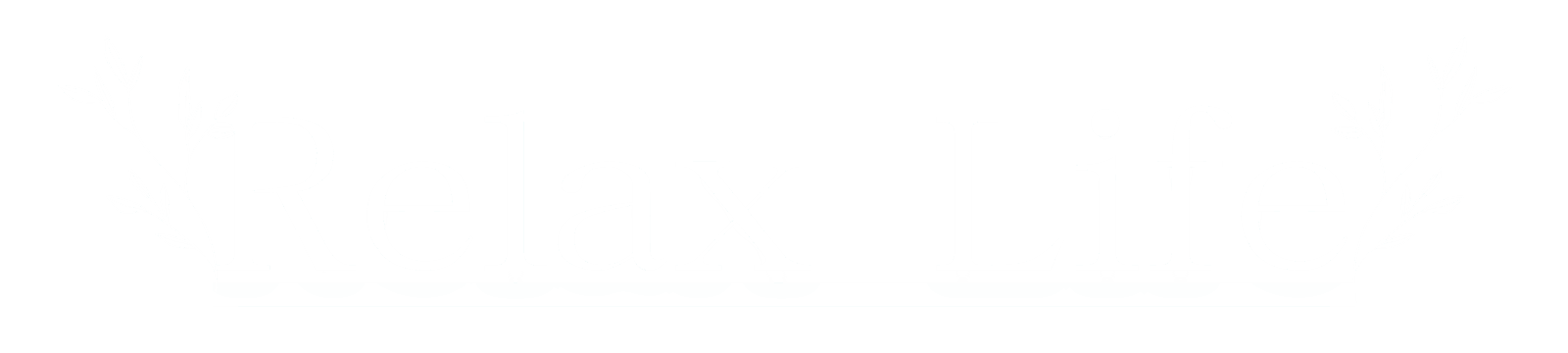↑クリックすると読みたい記事に移動します。
 はりのすけ
はりのすけPCもしくはスマホがあれば、初心者の方でも10分(慎重な方は30分)ほどで簡単に申し込みと設定ができます。
緊張するかもしれませんが、PCに詳しくなくても焦らず、この記事を見ながら順番に進めていけばOKです!
まずはブログ収益の第一歩として、クリアして少し自信をつけていきましょう!!
期間限定で『初期費用無料 & ドメイン永久無料 & 〇%OFF 』の超お得なキャンペーンもあるので、機会損失や後悔しないためにもチャンスがあったらすぐ行動するのがオススメです!
【重要】『WordPressブログ始め方』の全体像をイメージする
まず、スタートからゴールまでの道のりがわからないと辛いですよね。下の図を参考にしてもらえると一連の流れが把握できると思います。
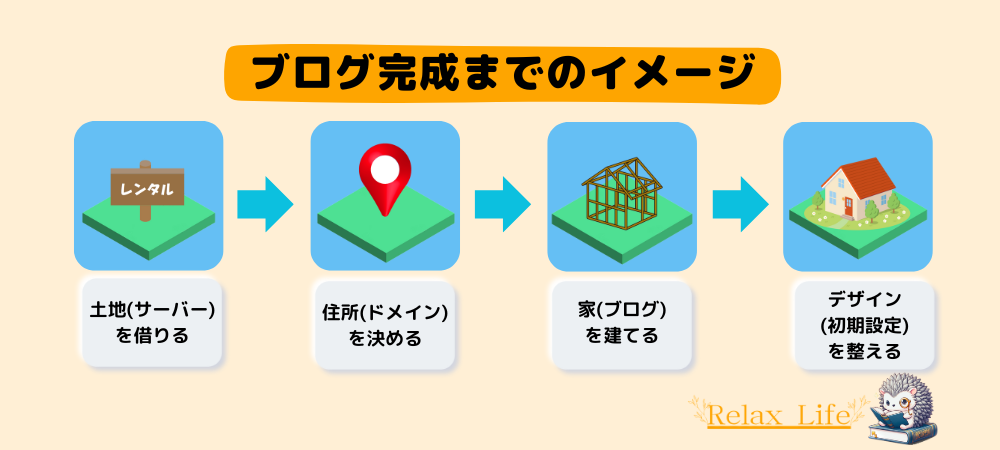
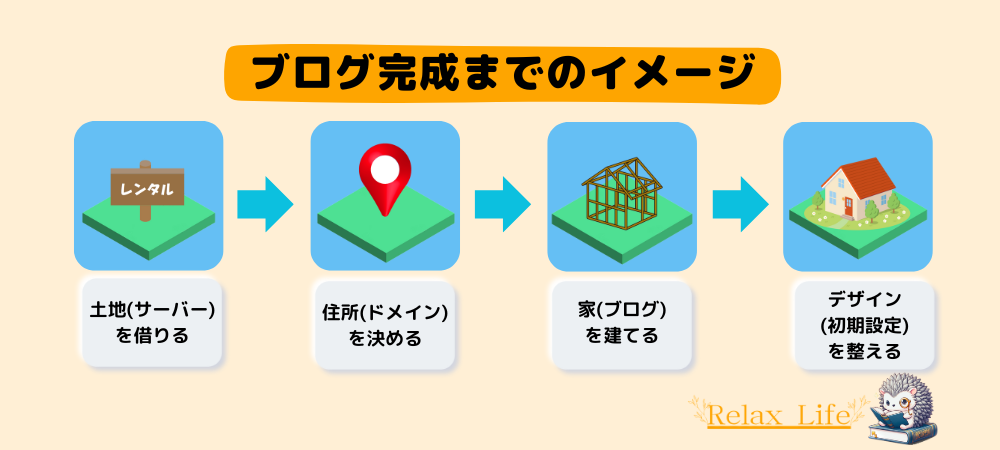
『自分のブログを作る』=『自分のお店を建てる』イメージです!
現実世界でお店を始めるとなると高いコストが掛かりますが、ブログなら月々1000円以下でチャレンジできます!!
副業ブログでは、記事を書く他にオススメの商品リンクや広告を貼って宣伝もします。
「自分の記事を読みに来てくれる➡紹介している広告から商品を買ってもらう➡自分に報酬が入る」という形です。
少しワクワクしてきませんか!?
まず、1度ブログ(お店)開設までの流れをまとめます。
- サーバー(=土地)を借りる
- ドメイン(=住所)を決める
- ブログ(=家)を建てる
- 初期設定(=デザイン)を整える
それでは、ここからが本番!具体的な手順を説明していきます!
『WordPressブログ』を始めよう!
まずは、インターネット上にサーバー(=土地)を借りましょう!
Step:1サーバー(土地)の申し込み方法
初心者におすすめのレンタルサーバーは『ConoHa WING(コノハウィング)』です!
「ConoHa WING(コノハウィング)」の申し込み方法
まず、下記のリンクから「ConoHa WING(コノハウィング)」のサイトへアクセスします。
\ ココからアクセス /
①まず新規での申し込みは、左の「初めてご利用の方」の方に『メールアドレス(2回)とパスワード』を入力し、
次へをクリックします。(※パスワードは忘れないようにしてくださいね!)


②次の「プラン選択」画面で、『料金タイプ、契約期間、プラン』を選択します。
料金タイプはお得な「WINGパック」がおすすめです。


・契約期間は長くなるほど割引率が高くなるので、必要に応じて選択してください。
・初心者であれば、プランは「ベーシック」または「スタンダード」がおすすめです。
③同じページで『初期ドメインとサーバー名』を入力します。


*ワンポイント解説
「初期ドメイン」は、ここではお好みの文字列で設定すればOKです。
サイトのURL(住所)として使用する「独自ドメイン」は後ほど設定できますのでご安心を!!
また、「サーバー名」は特別な理由がない限り、最初から入力されているものでOKです。
Step:2 WordPressかんたんセットアップを行う(住所を決めて、家を建てる)
さらに画面を下にスクロールすると、「WordPressかんたんセットアップ」という項目があります。
今回はこの「WordPressかんたんセットアップ」を使ってWordPressブログを開設するための準備をします。


通常であれば、WordPressでサイトを作るために必要な「ドメイン」「サーバー」「テーマ」「WordPressインストール」などの契約や設定を1つずつ行う必要がありますが、
「WordPressかんたんセットアップ」の入力を行えば、これらをまとめて導入することができるため大変便利です。
①独自ドメイン設定は、ブログのURL(住所)になります。基本は「.com」でOKです。
お好みで大丈夫ですが、他の方が使用していると使えないので、入力して横の検索ボタンをクリックして調べます。(「このドメインは取得できません。」と表示されなければOK)
※あとからの変更は不可です。
②作成サイト名は、あなたのWordPressブログでのブログ名を入力します。
※あとから変更も可能なので、決まらなければとりあえず仮のブログ名を入力しておいてOKです。
③ユーザー名とパスワードは、WordPressの管理画面にログインするために必要となります。
※先ほどの「ConoHa WING」とは別のパスワードです。
後ほど必要になるので忘れないように注意しましょう!!
④最後にテーマを選択します。
テーマは、あなたのWordPressサイトのデザインやレイアウトのようなものです。
*ワンポイント解説
ConoHa WINGのWINGパックでは、業界TOPクラスの人気をほこる有料テーマ「SANGO」「JIN」「THE SONIC」をお得な割引料金で購入することができます。
また無料テーマではありますが、有料テーマなみの性能・機能を備えた「Cocoon」もおすすめですので、有料テーマには興味があるけど今は金銭的に余裕がない・・・という方は「Cocoon」を選択し、予算ができたときに有料テーマに切り替えるのでもOKだと思います。
ただし有料テーマの割引料金が適用されるのはWordPress開設時だけなので、その点は注意が必要です。
お客様情報を登録する
続いて、お客様情報の入力の必須項目を入力してください。


本人確認を行う
詐欺防止のための本人確認です。スマートフォンを使います。
SMS認証(ショートメッセージ)か、電話認証(音声通話)どちらでもOKです。


レンタルサーバー料金の支払い方法の入力をする
最後に支払方法の入力を行い、お申込み内容を確認。間違いがなければ『お申込み』をクリックで完了です。





ここまでお疲れさまでした!
入力するのに疲れたかと思いますが、
これであなただけのWordPressブログの開設は完了です!
次からはブログの初期設定になります。
はじめに設定してしまえば再度いじることはないと思うので、
この勢いでブログのセキュリティや設定を整えてしまいましょう!!
Step:3 WordpressのSSL化(暗号化=セキュリティ対策)
SSL化とは、簡単に言うと通信データの暗号化です。
このサイトのURLにも鍵マークがついて、『https://~』となっていると思いますが、この鍵マークと”s”が信頼できる安全なサイトの証明になります。
他にもサイトの表示の速度がアップしたりというメリットがあります。
SSL化の手順
ConoHa WINGにログインし、以下の①~④をクリックすれば完了です。


※④がグレー表示の時は10~15分待ってみてください。


上のポップアップがでれば設定完了です。
Step:4 WordPressにログイン
WordPressサイトにアクセスする


ログインページにアクセスし、WordPressにログインします。
ユーザー名(またはメールアドレス)とパスワードと表示されているひらがな4文字(毎回異なります)を入力します。
※ログインできらた自分のブログのURLに鍵マークと”s”があるかも確認してください。
WordPress管理画面にログインする


ログインすると、このような管理画面が出てきます。
これを『ダッシュボード』と言います。
ブログの記事の投稿や編集、設定の変更やプラグイン(アプリのようなもの)の導入、デザインやレイアウトの編集など、ほとんどの作業をこのダッシュボードを経由して行うことになります。



この『ダッシュボード』をPCのデスクトップにアイコンとして置いておくとアクセスするのが、楽になりますよ!
Step:5 WordPressの初期設定(デザインを整える)
WordPressに最低限の初期設定を行います。
パーマリンクの設定
『パーマリンク』とは、簡単に言えば、各記事ページなどのURL「https://○○○/△△△/」の△△△の部分です。
WordPressでは、このパーマリンク部分を、自由に設定することができます。
以下の①~④の手順に従ってクリック&入力、下にある『変更を保存』をクリックすれば設定完了です。


記事を作成した際に右側の「投稿」➡「概要」➡「URL」の部分をクリックするとパーマリンクを変更できます。英語入力推奨なので、できるだけGoogle翻訳などで英語に変更しましょう。


テーマの設定
ダッシュボードの「外観」➡「テーマ」とクリックすると、現在WordPressにインストールされているテーマが表示されます。
新しく追加するには上部にある「新規追加」をクリックし、テーマを検索(またはアップロード)するか好みのデザインを選択し、「テーマのアップロード」➡「ファイルを選択」➡先ほどダウンロードしたzipファイルを選択し、インストールします。


インストールしたら「有効化」をクリックすれば、テーマの導入は完了です。
「WordPressかんたんセットアップ」を利用した場合は、最初からあなたの希望したテーマがインストールされています。(最初は初期設定のデザインが反映されてるので、「有効化」してください。)
※親テーマと子テーマ2つあるので、両方ともダウンロードし、『子テーマ』を有効にしてください。
サイト名とキャッチフレーズ
サイトのタイトルとキャッチフレーズを設定します。
この2つを設定することでgoogleなどで「検索に掛かりやすくなる」、来訪者に「このサイトがどんなサイトであるか」を伝えることができます。
ダッシュボードの「設定」➡「一般」をクリックすると、下記のような画面が出てきます。
ここから、タイトルとキャッチフレーズを設定することができます。


プラグインの導入
『プラグイン』はスマートフォンでいう「アプリ」のようなイメージです。
セキュリティを向上させたり記事を書きやすくしてくれる機能など使い勝手の良いものがたくさんあります。(※導入しすぎはサイトが重くなるため注意!)
ダッシュボードから「プラグイン」を選択、「新規追加」をクリックします。
検索欄に希望のプラグイン名を入力してください。
探しているプラグインが表示されたら、「いますぐインストール」➡「プラグインを有効化」をクリックするとインストール完了です。


Googleアナリティクスとサーチコンソールの設定
『Googleアナリティクス(Google Analytics)』は、Googleが提供する公式のアクセス解析ツール。
『Googleサーチコンソール(Google Search Console)』は、検索からのアクセスや検索順位などがわかるGoogle公式のアクセス解析ツールです。
とても高機能なツールで、基本無料で利用することができます。
導入方法はまた別記事で詳しく解説しています。
その他の設定
その他、WordPressを始める際にやっておきたい初期設定をいくつか紹介します。
サンプル記事の削除
ダッシュボードから「投稿」をクリックするとデフォルトで「Hello world!」というサンプル記事が入っています。
特に消しても問題ないので、「ゴミ箱へ移動」をクリックし、削除しておくことをオススメします。
メタ情報削除
『メタ情報』は、サイト内にサイト管理をしやすいリンクを表示する項目です。
しかし、「サイト管理」「ログアウト」などの管理項目が訪問者もアクセスができてしまうため、セキュリティ面で危険が生じる可能性があります。
ダッシュボードの「外観」➡「ウィジェット」を選択し、「サイドバー」「フッター」などに「メタ情報」の項目があれば、削除してください。
さいごに
ここまで本当にお疲れさまでした!
『Wordpressの始め方~初期設定』まで解説してきましたが、無事に設定まで終わられましたか?
「ダッシュボード」は初めて見ると複雑で、難しく思えるかも知れません。
でも、ここまでの登録と設定ができたあなたなら大丈夫!!
何事も習慣による”慣れ”が大事です。新しいことにチャレンジすることはとても素敵なことだと思います!
このブログでも可能な限りわかりやすく解説した記事を書いていこうと思います。
ぜひブログ仲間として、今後とも一緒に楽しんでいきましょう!!